Você já imaginou ter um email com o seu próprio domínio... E de graça? Sim, é possível. E é isso que aprenderemos hoje.
Essa é a terceira parte dos tutoriais de personalização de domínio do Blogger. Confira a primeira parte desse tutorial: Domínios personalizados no Blogger e a segunda: Subdomínios personalizados no Blogger.
Nessa parte, continuaremos com a configuração do ZoneEdit, em conjunto com o Google Apps. Lembre-se de deixar as janelas abertas, pois você irá alternar entre uma e outra sempre. Clique nas imagens para ampliá-las.
Então... Vamos ao tutorial!
Passo 1: Se inscrevendo no Google Apps
Entre em https://www.google.com/a/cpanel/domain/new e preencha o seu domínio, sem www:
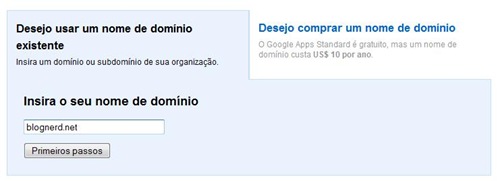
Após clicar em “Primeiros Passos”, preencha os campos obrigatórios e envie o formulário:
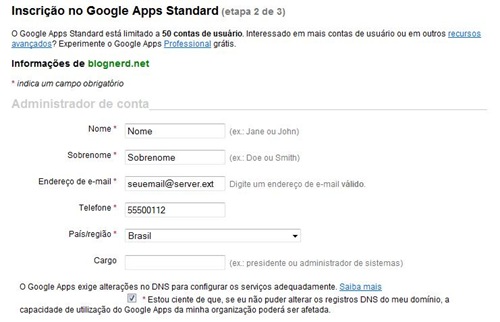
Então, crie o seu email de administrador:
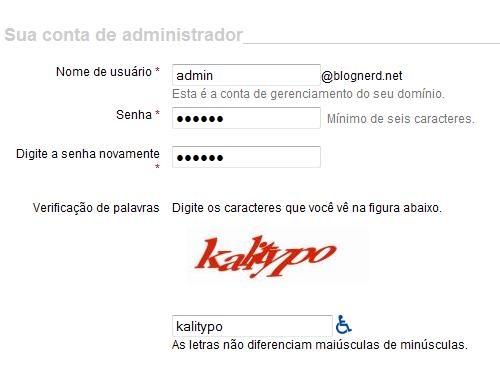
Passo 2: Configurando o ZoneEdit
Após criar o seu email de administrador, você será redirecionado a uma página de login. Faça o login, aceite os termos e continue.
Você se deparará com a mensagem:
Clique em “Confirmar propriedade de domínio” e escolha o método “Altere o seu registro CNAME”. Aparecerá uma mensagem:

Copie a sua string exclusiva e acesse o seu painel do ZoneEdit, como indicado no primeiro post.
Após clicar em “Edit Zone”, Clique em “add”:

Mude para CNAME, cole a sua string exclusiva, coloque google.com como Host-name e clique em “Save”. Aparecerá essa caixa:

Clique em “Publish Changes”. Volte para a janela do Google Apps e clique em “Verificar”. Aparecerá a mensagem:
Role para o final da página e clique em “Ativar e-mail”.

Você verá essa página:

Volte ao ZoneEdit, clique em “Edit Zone” e adicione 5 novos campos MX, com os endereços e as prioridades dados pelo Google. Clique em “Save”.
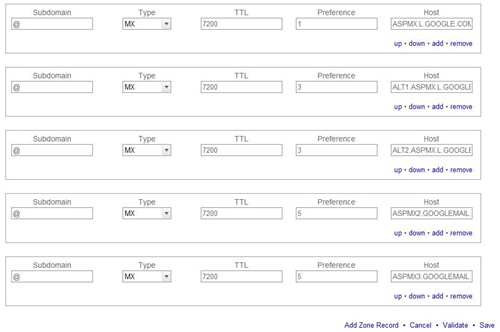
Mais uma vez, clique em “Publish Changes”. Então, volte para o Google Apps e clique em “Concluí essas etapas”. Note que o campo “E-mail” agora está assim:

Após 48 horas (ou menos), você deverá estar utilizando o seu email. Com essa conta gratuita, você poderá utilizar até 50 emails personalizados.
Passo 3: Configurando uma URL personalizada para login
Esse passo é opcional: serve apenas para fazer login facilmente. Nele, podemos configurar um subdomínio mail.dominio.com para login no webmail.
No Google Apps, em “Configurações do Serviço” -> “E-mail” -> “Geral”, temos o campo:

Clique em “Alterar URL”, marque o campo inferior e coloque o subdomínio de sua preferência. Clique em Continuar.

Vai aparecer uma página com as instruções:

De volta ao ZoneEdit, clique em “Edit Zone” novamente. Clique em “add” e adicione um CNAME de acordo com as instruções:

Clique em “Save” e “Publish Changes”.
Volte ao Google Apps e clique em “Concluí essas etapas”.
Pronto. Agora você tem um email personalizado para usar em conjunto com o seu domínio personalizado. Com o Google Apps, você pode utilizar outros serviços do Google além do email. Use o que você quiser!
E assim terminamos a série de Personalização de domínio do Blogger. Assine nosso feed para continuar antenado nos nossos tutoriais e dicas para Blogger/Blogspot.
A nossa série ficou assim:

 1 Comentário
1 Comentário
Parabéns tuto muito simples, claro que mesmo assim ainda tem umas partes que sempre tem um ou outro que trava mas tá valendo. Feliz ano novo para todos!
Postar um comentário
Antes de comentar, leia: